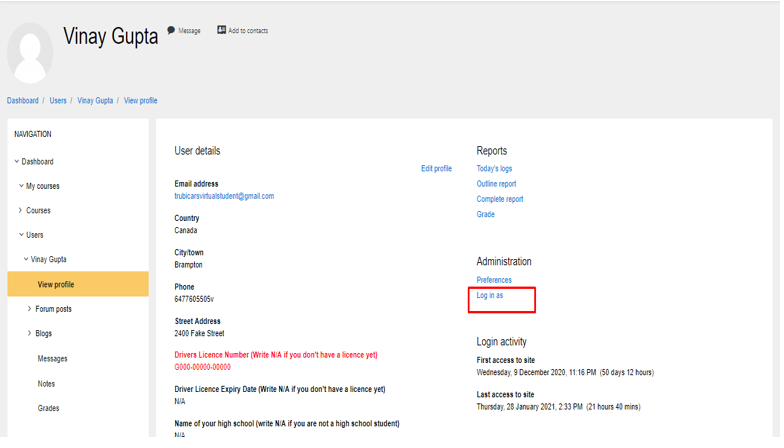How to manually enter an enrollment key into student’s account?
In cases when students can’t find enrollment key in the confirmation email sent to them by Trubicars, we can find the enrollment key into “Unused Enrollment Keys”, log into the student’s account and manually enter the enrollment key into the student account.
-
On the Dashboard, click on “View Unused Enrollment Key” option as shown:
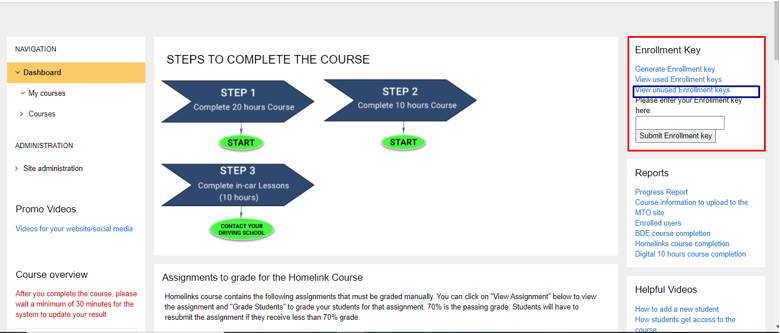
-
On the Unused enrollment key page, use the filter option and enter the recipient email/ phone/ name to find the enrollment key for the student:
Copy the enrollment key mentioned under “Subscription code” column.
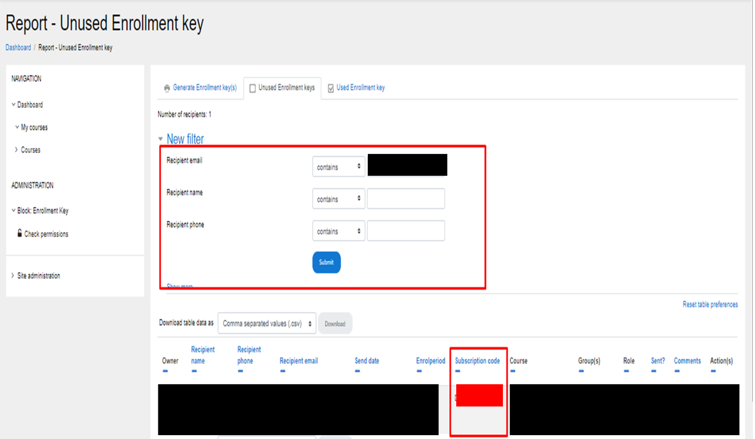
-
On the user database page, use “User full name” filter or “Email address” filter to find the account of the student who needs help with enrollment key.
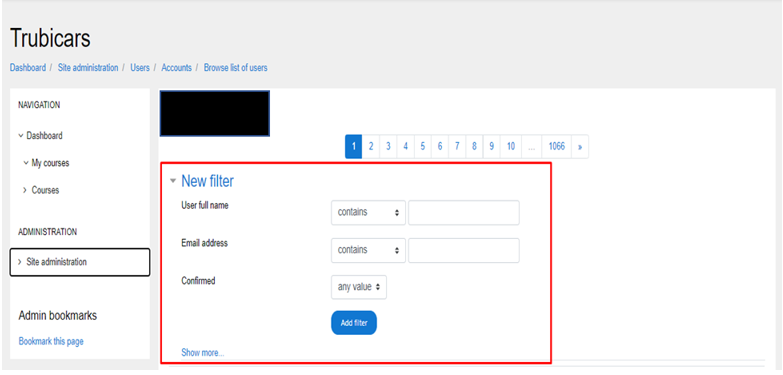
-
Under the student account, click on the name under “First Name /Surname” column to open account, as shown in the screenshot below:
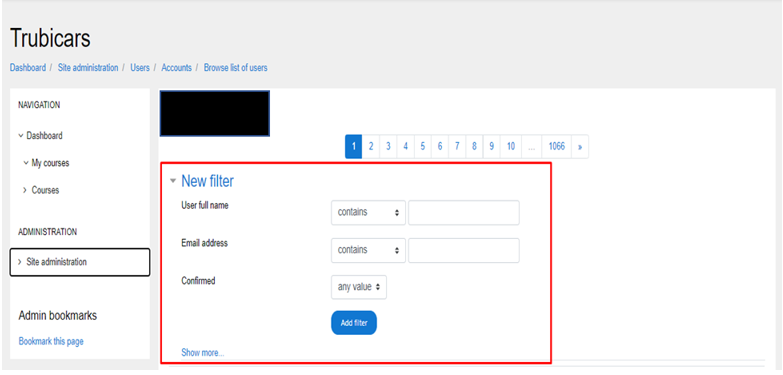
-
In the student account, click on “Log in as” option:
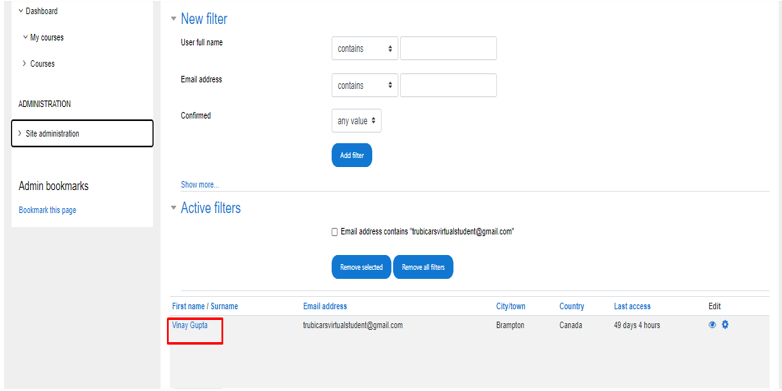
-
After you are logged into student account, when you click on any courses, the system requires you to enter an enrollment key.
Enter the enrollment key you copied into student account and click on Submit.
Log out of the student account and inform the student that we have entered the enrollment key into student account, and they can access the curriculum now.