How can we help you?
-
I am locked out. What are the steps to unlock my account?
A user who had failed to log in successfully after three attempts will automatically be locked out of their user account. In this situation, your account will remain locked until it is successfully unlocked by our technical support team. To unlock the account, you need to contact Technical & Service support via email (info@trubicars.ca) or phone (647-760-5505) and request to unlock your account. You can also find this phone number and email address on your Trubicars account at the bottom of the page (as shown in the screen shot)..
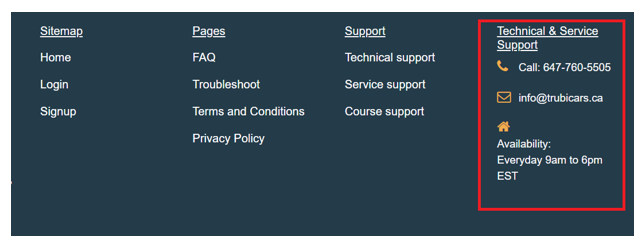
-
Why am I locked out from my account?
As per MTO requirements, users who failed to log in successfully after three attempts will be locked out of their user account. In this situation, your account will remain locked until it is successfully unlocked by our technical support team. To unlock the account, you need to contact Technical & Service support via email (info@trubicars.ca) or phone (647-760-5505) and request to unlock your account.
-
I don’t remember my username. How to get back into my account?
In this situation, you can contact Technical & Service support via email (info@trubicars.ca) or phone (647-760-5505) to help you.
-
I do not remember my password. How can I reset it?
- Go to Trubicars login page by clicking on this link: https://elearning.trubicars.ca/auth/mfa/login.php
- On the Login page, click on “Forgotten your username or password?” link (as shown in the screenshot below).
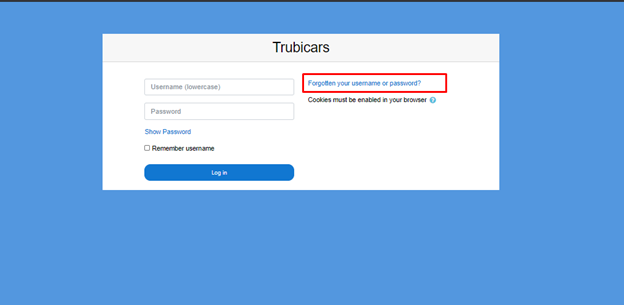
- On the Forgotten Password page, enter your username or email address that was used to create your account (as shown below).
- If an account with the username or email address exists in the database, an email will be sent to the email address with instructions on how to get access again.
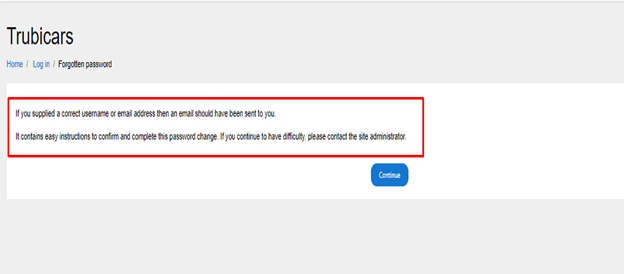
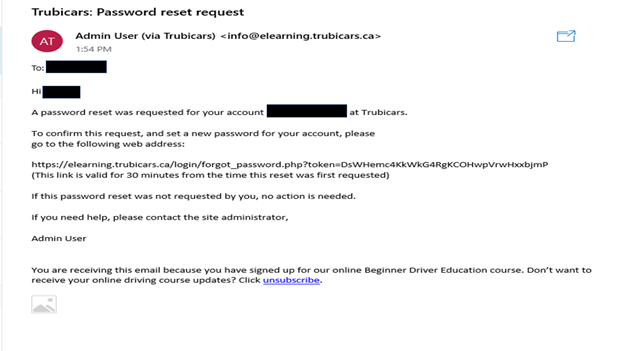
Still need help?
- If you still need help, you can contact our support team by email, call or text message.
- Email: info@trubicars.ca
- Call or text: 647-760-5505
-
Why are my videos not loading?
If you are unable to watch videos because they are not loading, the issue is likely caused by slow internet connection or your device not being compatible. Please make sure you have a good internet connection while completing the course. Also, please try to complete the curriculum on a laptop, use Google Chrome as your web browser and strong internet connectivity area while completing the curriculum. If you are still facing an issue, please contact Technical & Service support via email (info@trubicars.ca) or phone (647-760-5505) and ask for further assistance.
-
How can I book my in-car driving lessons?
Please contact your driving school to book your in-car driving lessons.
If you don’t have your driving school contact information, you can call us at (647-760-5505) or email us (647-760-5505) and we can provide the information to you.
You can also click on Step 3 on the Dashboard to see your driving school phone number and email address.
-
I have finished the online course but why the progress bar is still not showing 100% complete?
It takes about 30 minutes for the system to update your result. You do not need to repeat any lessons. You simply have to wait approximately 30 minutes for the results to update in the system.
To see your progress bar:
- Login to your Trubicars account.
- On the Dashboard, you can see the Course overview as shown in the screenshot below:
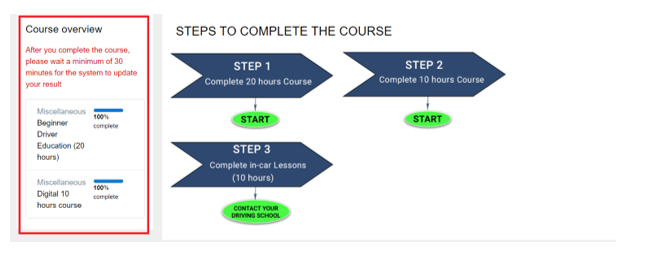
-
How to upload my G1 picture to my account?
Below are the steps to upload your G1 picture to your online driver education account:
- Login to your Trubicars account and click on Dashboard.
- Click on “Step 1” as shown in the screenshot below:
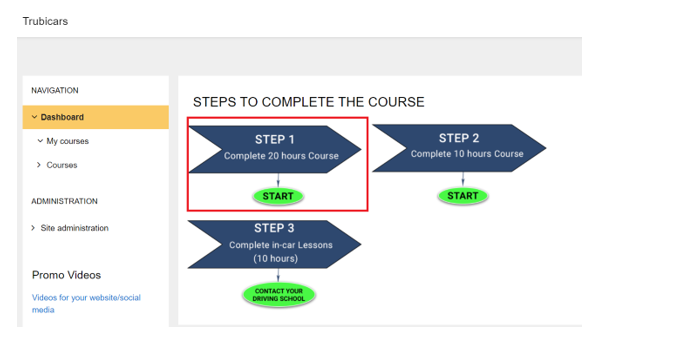
- Click the link indicating “Click here to upload a new license picture or view/update you existing picture”.
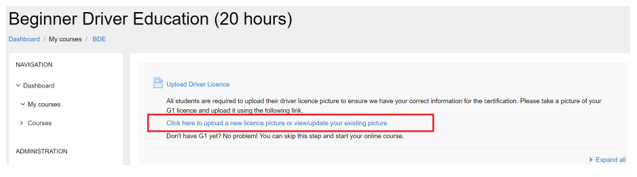
- Either drag and drop the picture of the license in the box or click on add file button and browse the picture on your computer.
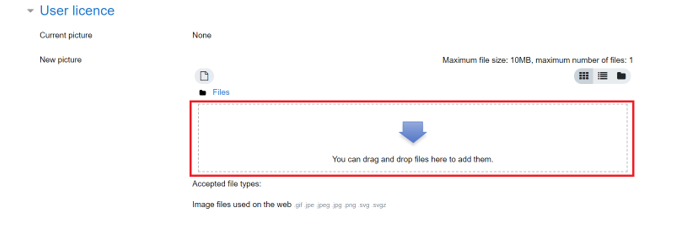
- Once you upload your file, you need to click on the submit button.
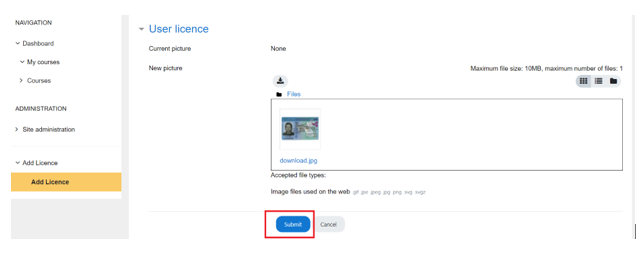
- Once the picture is successfully submitted, you will see your picture on the profile page.
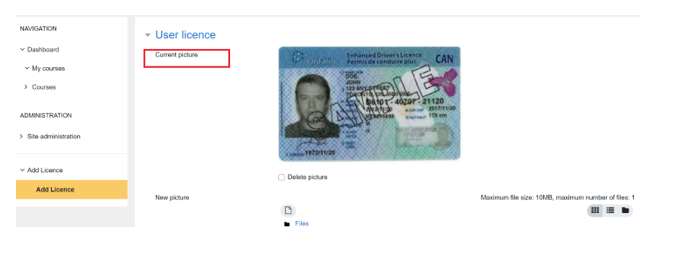
-
Do you have a tutorial video showing how to use the online course?
Yes, we do have a short tutorial video that will show you how to use the online course. Please see the video below.

