How can we help you?
How to generate an enrollment key?
- Login to your Trubicars account.
- On the Dashboard, click on “Generate Enrollment Key” option as shown:
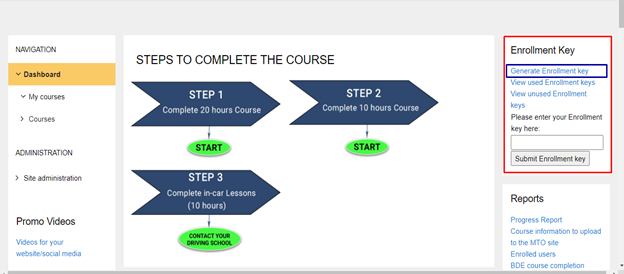
-
Enter ‘Student Email’, ‘Parent/Guardian Email (optional)’, ‘Student Name’, ‘Student Phone’ and ‘Driving School Location (for driving schools operating in more than one locations)’.
- Internal Comments – Optional feature where comments entered can be seen by you (driving school) only.
- External Comments – Optional feature where comments entered can be seen by the student.
- Click on Next button. That’s it! Within one minute, student will receive a text message and an email notification to create his/her account and start the online driving course. You will also receive a copy of that same email.
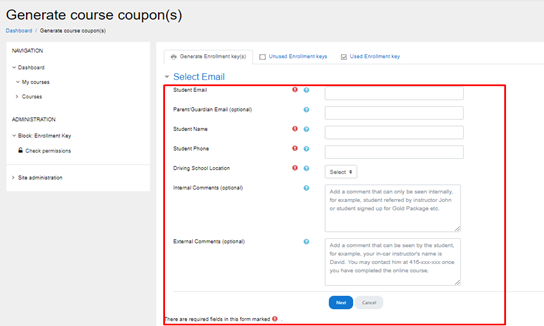
What are unused enrollment keys?
Ununsed Enrollment Key present a complete list of all the unused enrollment keys generated by the driving school. In simple words, these are the students that you have enrolled in the course but they have not started the online course yet.
Below are the steps to check unused enrollment keys:
- Login to your Trubicars account.
- On the Dashboard, click on “View Used Enrollment Key” option.
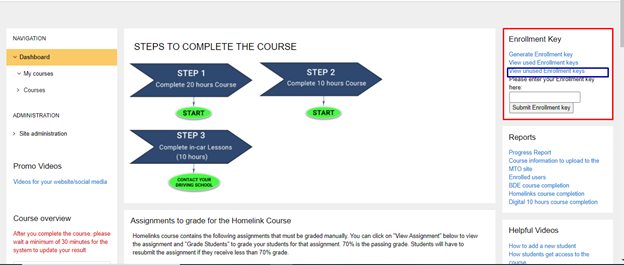
What are used enrollment keys?
These are the students that you have enrolled in the course by generating an enrollment key and they have started the course.
Below are the steps to check used enrollment keys:
- Login to your Trubicars account.
- On the Dashboard, click on “View Used Enrollment Key” option.

